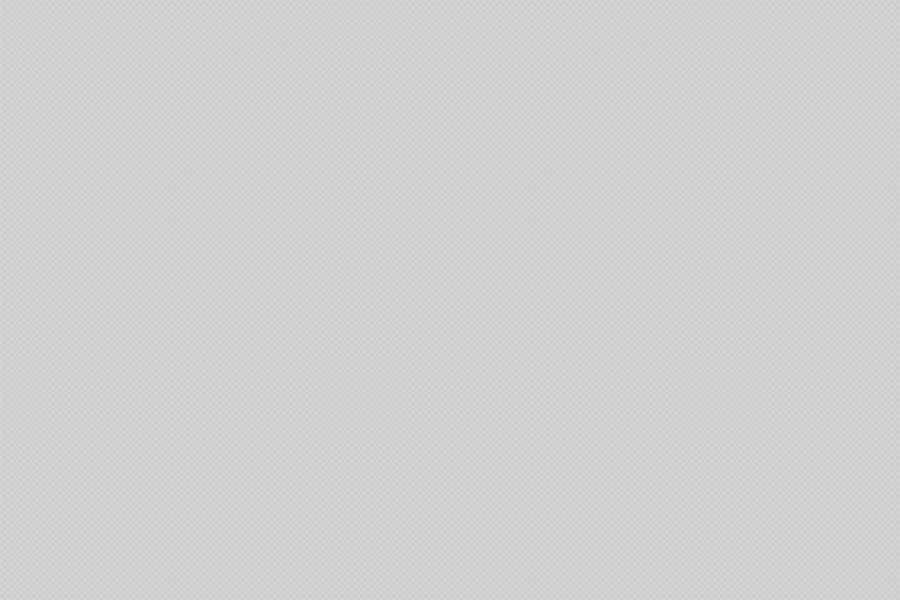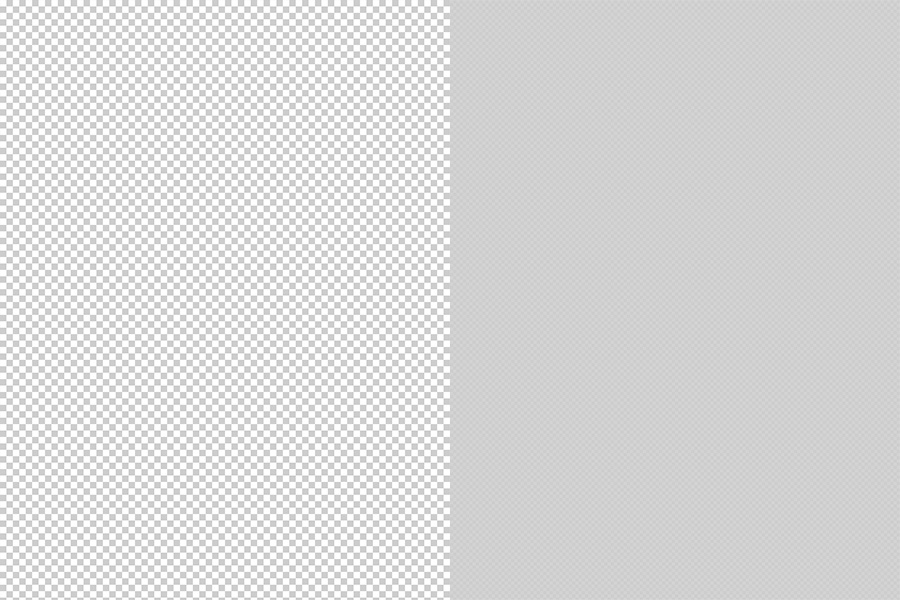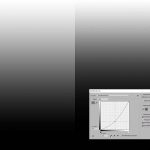Das Transparenzraster in Photoshop, dieses Schachbrettmuster, das Ihnen anzeigt, dass Ihre Ebene an diesen Stellen durchsichtig ist, wird in den meisten Fällen von den Einstellungen so belassen, wie es bei der Auslieferung von Photoshop konfiguriert ist. In meinem Umfeld kenne ich keinen Fotografen, der sich jemals mit der Anzeige des Schachbrettmusters beschäftigt hat. Eine andere Einstellung kann jedoch deutliche Vorteile bringen.
Der Kontrast ist die Wurzel allen Übels
Das Transparenzraster ist vom Kontrast her so eingestellt, dass Sie auf jeden Fall erkennen können, wo im Groben die Transparenzen liegen. Was Sie allerdings nicht so gut sehen, sind Artefakte bei Freistellungen und die Kante einer Freistellung ist auch nicht optimal zu betrachten. Probieren Sie die folgenden Einstellungen aus und wenn es Ihnen nicht gefällt, kehren Sie einfach zum Standard zurück. Das kann ich mir allerdings nicht vorstellen.
So passen Sie die Werte an
Normalerweise sieht das Freistellungsraster folgendermaßen aus:
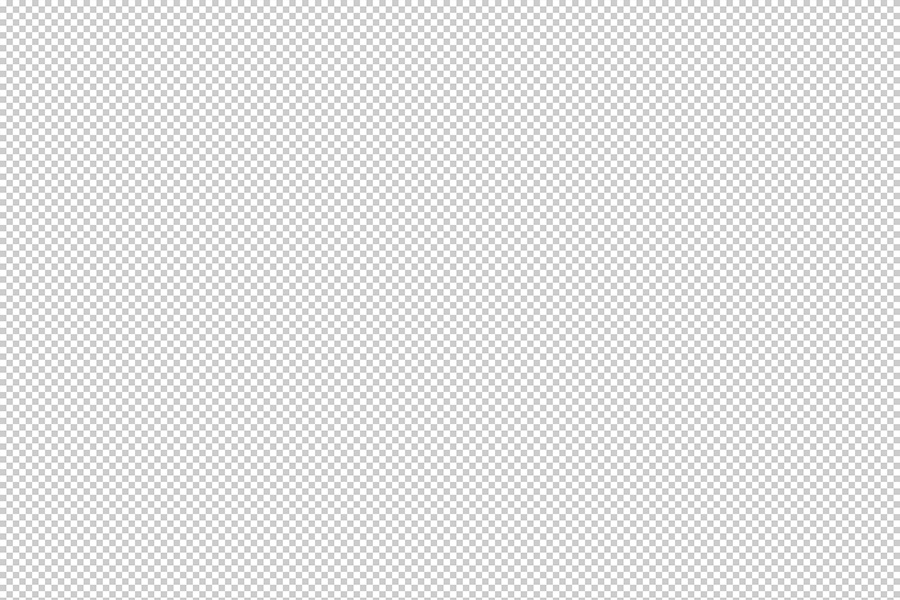
Ändern können Sie die Anzeige unter Bearbeiten→Voreinstellungen→Transparenz & Farbumfang-Warnung. Der sich öffnende Dialog stellt sich dann so dar:
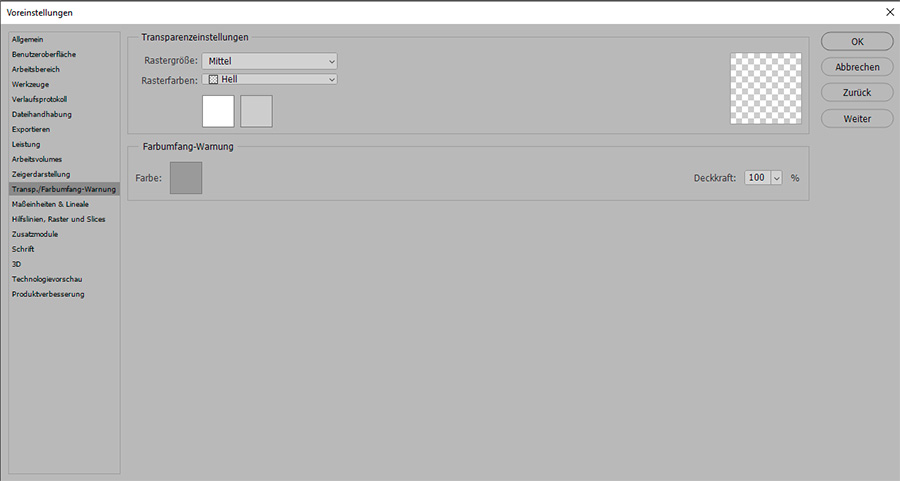
Stellen Sie die Rastergröße auf Klein und Klicken Sie auf das linke Farbfeld. Es öffnet sich der Farbwähler. Für mein Transparenzraster habe ich die Werte auf R/G/B = 210/210/210 gesetzt.
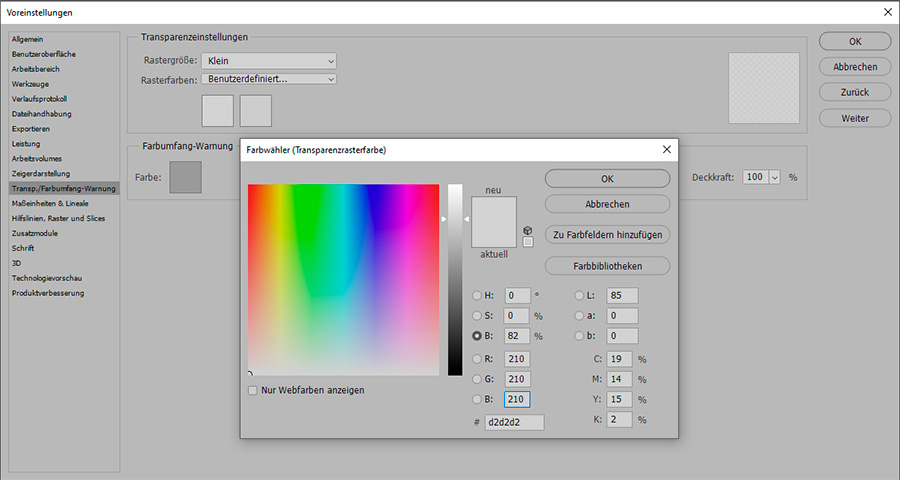
Das ergibt einen sehr geringen Kontrast. Wenn Sie den Kontrast erhöhen möchten, weil Ihnen meiner zu gering erscheint, wählen Sie leicht geringere RGB-Werte. Das Raster sieht dann so wie im folgenden Foto aus. Unter Berücksichtigung der Darstellung im Internet mit der geringen Auflösung empfehle ich Ihnen, die Einstellungen an Ihrem eigenen Arbeitsplatz nachzuvollziehen.