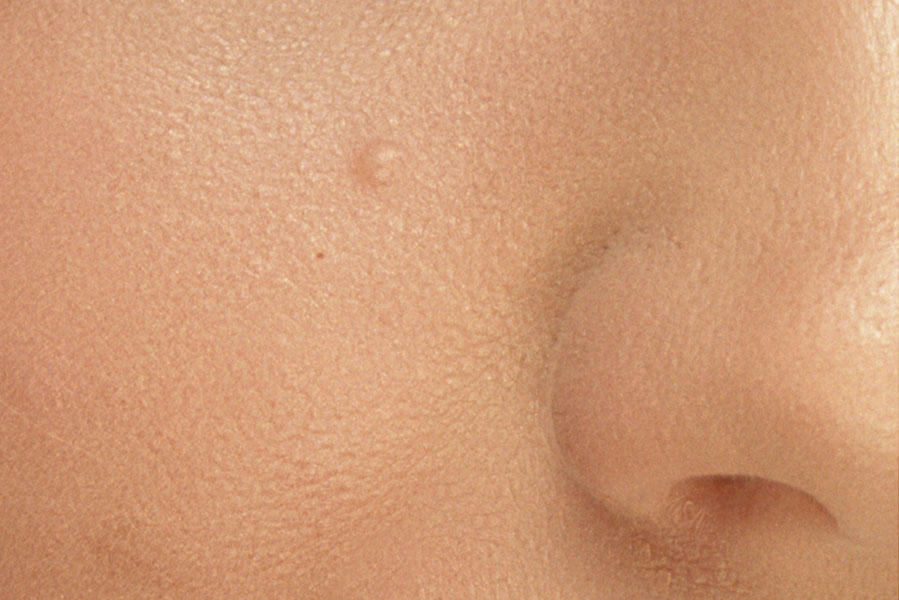Über den Umgang mit Haut in der Bildbearbeitung könnte man ein ganzes Buch schreiben. Es gibt viele tolle Techniken, die unterschiedliche Bearbeitungszeit benötigen. Um produktionsrelevant arbeiten zu können, sollten sie deshalb verschiedene Techniken kennen. Je größer die Poren im fertiggestellten Bild dargestellt werden, desto präziser und damit zeitaufwändiger sind die Anforderungen an die Bildbearbeitung und die Rücksichtnahme auf die Hautstruktur wird intensiver. Im Gegenzug reichen bei einem Gruppenfoto mit 50 Personen und einer Ausgabegröße von 13 x 18 cm leichte Farbanpassungen der Hauttöne, um einen soliden Bildeindruck zu erreichen. Eine schnelle Technik, die bis zu einer mittelgroßen Darstellung eines Brust-Kopf-Porträts reicht, möchte ich Ihnen hier vorstellen. Diese kommt mit ähnlichen Berechnungen auch in den verbreiteten Plug-Ins zur Hautoptimierung zur Anwendung.
Eine halbe Minute zur Optimierung
Das vorliegende Ausgangsfoto stellt schon einen deutlichen Ausschnitt des Porträts dar. Ich habe es so gewählt, damit das Ergebnis deutlicher sichtbar wird.
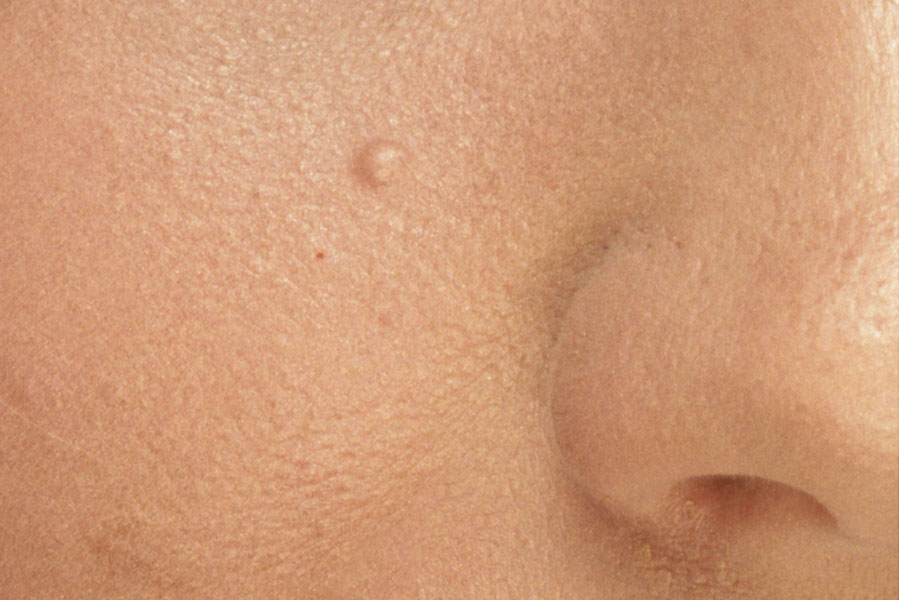
Die Haut ist in diesem Foto eigentlich schon relativ gut wiedergegeben. Die geplante Verbesserung läuft folgendermaßen ab. Kopieren Sie die Hintergrundebene mit Strg + J. Dann invertieren Sie die Ebene mit Strg + I und stellen den Ebenenmodus auf Strahlendes Licht. Das führt zur folgenden Darstellung,…
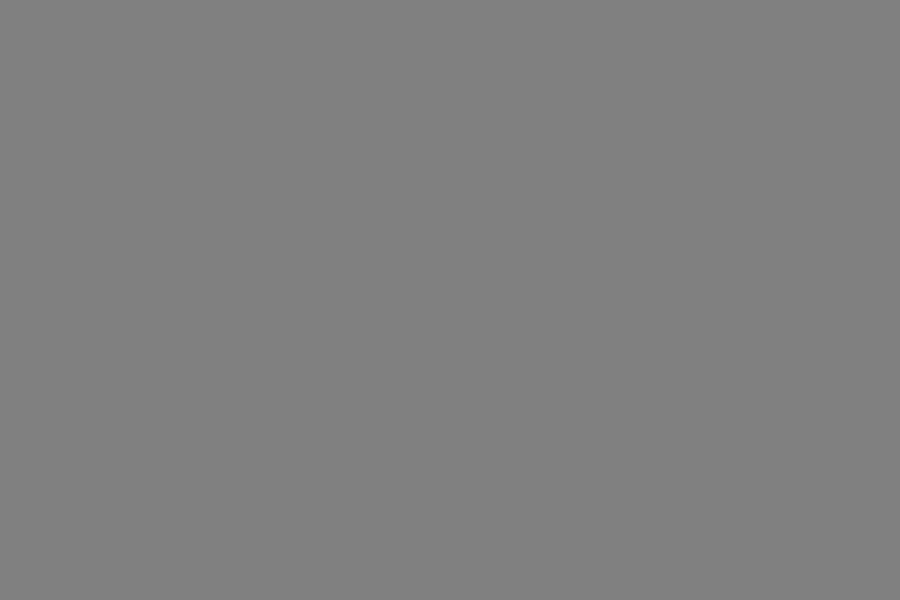
…die zunächst nicht sehr hilfreich erscheint. Wandeln Sie die kopierte Ebene in ein Smartobjekt um und wählen Sie Filter|Sonstige Filter|Hochpass. Durch die vorher vorgenommenen Ebeneneinstellungen wirkt der Hochpass-Filter jetzt wie ein Weichzeichner. Stellen Sie eine Pixelzahl ein, die die Hautstruktur wo weit weichzeichnet, dass ungewünschte Struktur verschwindet. Die folgenden Abbildung ergab sich bei einem Pixelwert von 11,1.

Anschließend wählen Sie Filter|Weichzeichnungsfilter|Gaußscher Weichzeichner und holen soviel Struktur zurück, wie Sie benötigen. Dies gelang hier mit einer Einstellung von 5,8 Pixeln. Die Hälfte des Hochpassfilterwerts ist für den Weichzeichner eine gute Ausgangsposition. Schon ist das Ergebnis erzielt. Durch den Einsatz des Smartobjekts lassen sich beide Filter auch im nachhinein noch anpassen. In der Regel befinden sich im Foto noch andere Bereiche außer der Haut. Die maskieren Sie, indem Sie die Smartobjektebenenmaske aktivieren, sie mit Strg + I umkehren und dann die gewünschten Hautbereiche mit weißer Farbe und einem weichen Pinsel freimalen.