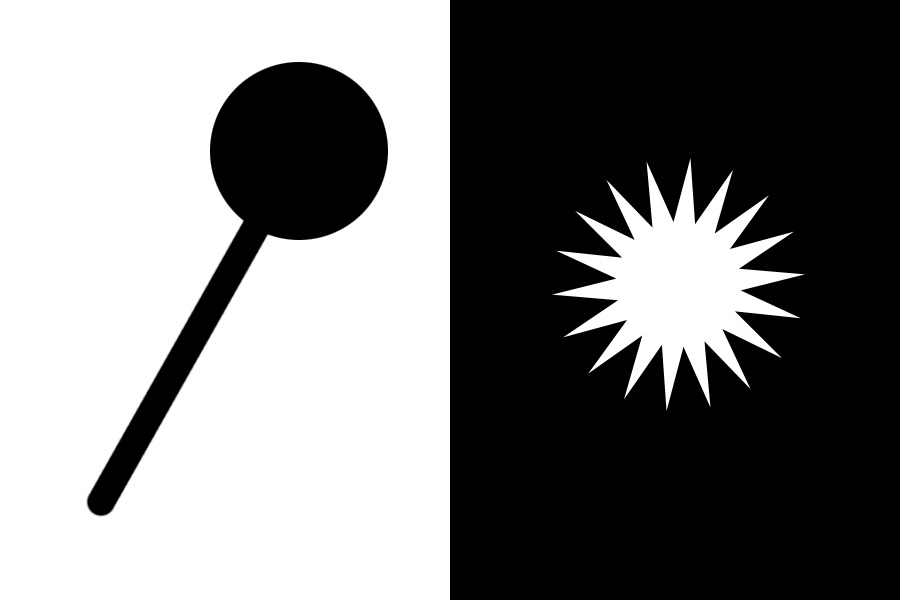Die wohl am häufigsten gebrauchten manipulativen Techniken in der Dunkelkammer waren und sind das Abwedeln und das Nachbelichten. Deshalb ist es umso verständlicher, dass Photoshop sogar über zwei diesbezügliche Werkzeuge verfügt – den Abwedler und den Nachbelichter. Neben diesen beiden Arbeitsgeräten gibt es aber weitere Methoden, die Helligkeits- und auch Farbwerte zu beeinflussen. Fünf davon möchte ich Ihnen heute vorstellen.
In der Dunkelkammer…
…habe ich diese Technik sehr oft angewandt. Pappschablonen (Beitragsbild links), teilweise individuell zurechtgeschnitten, wurden während der Belichtung in den Strahlengang des Vergrößerers gehalten und dabei bewegt, um bestimmte Lichtmengen davon abzuhalten, das Fotopapier an diesen Stellen intensiver zu schwärzen. Die Bewegung diente dazu, weiche Übergänge zwischen den abgewedelten Bereichen und der vollständigen Belichtung zu schaffen. Mit Lochschablonen konnten Teilbereiche des Fotos nachbelichtet werden. Sternförmige Löcher (Beitragsbild rechts) schafften durch Drehung der Schablone im Strahlengang eine verlaufsmäßige Bearbeitung. Für Fotos, bei denen es mir wegen der Reproduktionsfähigkeit wichtig war, erstellte ich Print-Arbeitsblätter, auf denen alle wichtigen Details wie Höhe des Vergrößerers und Format, Papier, Entwickler, etc. benannt waren. Außerdem gab es auf dem Arbeitsblatt rechteckige Flächen, in denen die Abwedel- und Nachbelichtungszeiten nebst skizzierten Flächenanteilen notiert werden konnten.
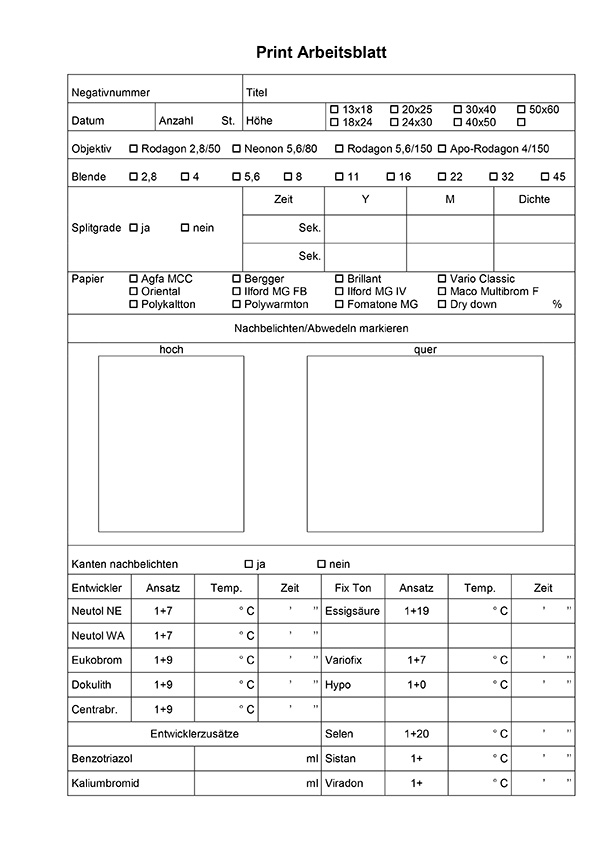
Der Abwedler und der Nachbelichter
Diese beiden Werkzeuge sind die einfachste Methode, Bildbereiche abzuwedeln oder nachzubelichten. Der Vorgang ist destruktiv und sollte deshalb auf einer Ebenenkopie ausgeführt werden. Da nach vielen Arbeitsschritten die Korrekturen nicht mehr partiell zurückgenommen werden können, empfehle ich diese Werkzeuge nur für minimale Bildkorrekturen an vereinzelten Stellen.
Linear abwedeln und Linear nachbelichten
Für diesen Methode legen Sie sich zwei leere Ebenen oben im Ebenenstapel an. Eine stellen Sie auf den Modus Linear abwedeln und die andere auf Linear nachbelichten. Beschriften Sie die Ebenen mit abwedeln und nachbelichten. Vorder- und Hintergrundfarbe stellen Sie auf Schwarz und Weiß und wählen einen Pinsel mit weicher Spitze und einer Deckkraft von 10 – 15 %. In der Linear abwedeln Ebene malen Sie mit Weiß und in der Linear Nachbelichten Ebene mit Schwarz. Alternativ können Sie die Ebenenmodi Farbig abwedeln oder Farbig nachbelichten wählen, wenn Sie mit Farben in den Ebenen malen. Die Ebenenpalette sehen Sie folgend:
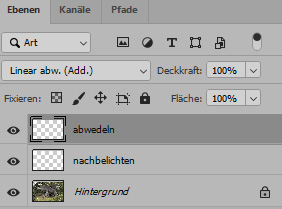
Multiplizieren und Negativ multiplizieren
Bei dieser Methode kopieren Sie die zu bearbeitende Ebene zweimal mit Strg + J und stellen die Ebenenmodi auf Multiplizieren und Negativ multiplizieren. Die erstgenannte Ebene dient dem Nachbelichten und die zweitgenannte dem Abwedeln. Legen Sie in beiden Ebenen eine Ebenenmaske an, die Sie mit Strg + I invertieren damit sie schwarz wird und die Wirkung des Ebenenmodus verdeckt. Dann stellen Sie die Vordergrundfarbe auf Weiß und wählen einen Pinsel mit weicher Spitze. Stellen Sie die Deckkraft des Pinsels auf 10 – 15 % und malen Sie auf den Ebenenmasken mit weißer Farbe, um die Effekte entsprechend ins Bild zu bringen. Ihre Ebenenpalette sieht dann folgendermaßen aus:
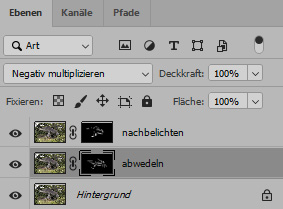
Gradationskurven
Das Allheilmittel der Photoshop-Werkzeuge ist natürlich auch eine gute Wahl, wenn es um Abwedeln und Nachbelichten geht. Legen Sie zwei Einstellungsebenen Gradationskurve an und stellen Sie den Ebenenmodus auf Luminanz. Nun modifizieren Sie die Kurven indem Sie die eine Kurve aufhellen und die andere abdunkeln. Gute Ausgangswerte für die Eingabe und Ausgabe in den Eigenschaften der Kurve sind hierbei 96 und 160, jeweils vertauscht in der anderen Ebene. Die Gradationskurve, die sich nach oben wölbt, dient dem Abwedeln, die Kurve, die sich nach unten wölbt, dient dem Nachbelichten. Jetzt erzeugen Sie noch in jeder Ebene eine schwarze Ebenenmaske und können dann mit weißer Vordergrundfarbe und einem weichen Pinsel mit einer Deckkraft von 10 – 15 % auf den Ebenenmasken malen, um die Effekte deutlich werden zu lassen. Die entsprechende Ebenenpalette sehen Sie unten.
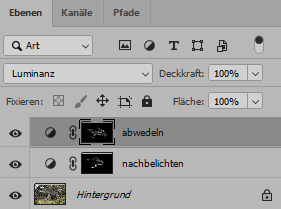
Ineinanderkopieren und Weiches Licht
Bei dieser Methode benötigen Sie eine Ebene mit grauer Füllung im Modus Ineinanderkopieren. Die erhalten Sie schnellstens indem Sie mit gedrückter Alt-Taste auf das Symbol für eine neue Ebenen in der Ebenenpalette klicken. In dem sich öffnenden Dialog können Sie unter Name direkt abwedeln und nachbelichten eingeben, als Modus Ineinanderkopieren wählen und ein Häkchen bei Mit neutraler Farbe für den Modus „Ineinanderkopieren“ füllen (50 % Grau) setzen. Nachdem Sie mit OK bestätigt haben, stellen Sie Vorder- und Hintergrundfarbe auf Schwarz und Weiß. Wählen Sie einen Pinsel mit weicher Spitze bei einer Deckkraft von 10 – 15 %. Wenn Sie in der grauen Ebene mit Schwarz malen, dunkeln Sie ab, beim Malen mit Weiß hellen Sie auf. Vorder- und Hintergrundfarbe können Sie über die Tastatur mit der Taste X schnell wechseln. Alternativ können Sie den Ebenenmodus Weiches Licht für eine moderatere Darstellung wählen.
Die unterschiedlichen Methoden haben in ihrer Anwendung verschiedene Auswirkungen. Meist verwende ich eine der drei letztgenannten. Welche Methode für Sie am besten passt, müssen Sie von Bild zu Bild ausprobieren. Eine Feinjustage über die jeweilige Ebenendeckkraft ist abschließend auch noch möglich. Zur schnelleren Bearbeitung empfiehlt es sich, Aktionen für das Anlegen der Ebenen aufzunehmen.